Nachdem ich nur wenige vollständige Anleitungen gefunden habe, beschreibe ich hier mal Schritt für Schritt die Installation der Software indi-allsky so wie ich sie durchgeführt habe. Diese Anleitung richtet sich speziell an Nutzer eines Raspberry Pi und basiert auf der Dokumentation von indi-allsky. Diese ist auf github im entsprechenden Repository abrufbar. Die Anleitung bezieht sich auf den weitestgehend automatischen Prozess, wie genau die manuelle Installation durchgeführt wird, steht im indi-allsky-Wiki auf github. Für den Raspberry Pi 5 lief die automatische Installation prima durch.
Voraussetzungen
Bevor wir mit der Installation beginnen, stelle sicher, dass dein Raspberry Pi betriebsbereit ist und die aktuelle Version von **Raspberry Pi OS** installiert ist. Außerdem benötigst du folgende Hardware:
- Raspberry Pi 5 mit installiertem Pi OS (64-bit) (Anleitung hier)
- Eine Kamera, wie z.B. die Raspberry Pi High Quality Camera (Infos siehe hier)
- Gegebenfalls Sensoren wie den DHT22-Sensor für Temperatur und relative Luftfeuchte (Infos siehe hier)
- Ein geeignetes Objektiv für All-Sky-Aufnahmen
- Eine stabile Internetverbindung (ggf. macht es Sinn, den Pi per Ethernet direkt an den Rooter anzuschließen)
Schritt 1: System vorbereiten
Bevor du *indi-allsky* installierst, solltest du sicherstellen, dass dein System auf dem neuesten Stand ist. Öffne ein Terminal und führe die folgenden Befehle aus:
sudo apt update sudo apt upgrade
Dadurch werden alle installierten Pakete aktualisiert.
Schritt 2: Git installieren und Repository klonen
Um indi-allsky zu installieren, benötigst du das Tool „git“, um das Repository zu klonen/zu kopieren. Die Installation geht via SSH wie folgt:
sudo apt install git
Kopiere nun das indi-allsky-Repository auf deinen Raspberry Pi:
git clone https://github.com/aaronwmorris/indi-allsky.git
Wechsle anschließend in das neu erstellte Verzeichnis:
cd indi-allsky
![Bild zeigt einen Screenshot des Installationsscripts von indi-allsky]() Schritt 3: Starte das Installationsscript
Schritt 3: Starte das Installationsscript
Das Installationsscript von indi-allsky startet ihr mit folgendem Befehl:
./setup.sh
Anschließend läuft die Installation durch und fragt u.a. ab, ob indi-allsky automatisch beim Start des Raspberry gestartet werden soll. Zusätzlich müsst ihr Längen- und Breitengrad eurer Allsky-Kamera eingeben (wie ihr diese Angaben herausfindet, könnt ihr hier nachlesen) und einen Benutzernamen sowie ein Passwort festlegen.
Optionaler Schritt 3A: Zusätzliche Pakete installieren
Bei mir erschienen anschließend ein paar Fehlermeldungen die darauf hingedeutet haben, dass zusätzliche Software zu installieren ist. Dies macht ihr am besten mit folgender Befehlskette:
sudo apt-get install lsb-release libc-bin whiptail
# Ubuntu only
sudo apt-get install software-properties-commonDanach startet ihr wie unter Schritt 3 beschrieben das Installationsscript.
Optionaler Schritt 3B:
Unter Umständen ist es erforderlich, dass ihr indi-allsky zuerst kompilieren, d.h. für euer System übersetzen lassen müsst. Hierzu ruft ihr folgendes Script auf:
./misc/build_indi.sh
Je nach Raspberry dauert dieser Vorgang zwischen 20 Minuten (Raspberry Pi 5 mit 4 GB RAM) und 4 Stunden (Raspberry Pi 3 mit 1 GB RAM). Beim Raspberry 5 ist ein Kühlkörper zu empfehlen, da das Teil sonst echt heiß wird.
Sofern ihr ausschließlich die Raspberry HQ Kamera auf Basis des bereits auf eurem Raspberry Pi integrierten libcamera-Frameworks nutzen wollt, könnt ihr auch folgenden Befehl nutzen:
BUILD_INDI_CORE=true BUILD_INDI_3RDPARTY=false ./misc/build_indi.sh
Dies kompiliert eine Installation, in der nur die INDI-Core-Library enthalten ist. Dieser Vorgang dauert je nach System und Arbeitsspeicher ca. 10-15 Minuten.
Auch hier müsst ihr das Installationsscript nochmal neu aufrufen wie in Schritt 3 beschrieben.
Schritt 4: Starten von *indi-allsky*
Sobald die Konfiguration abgeschlossen ist, kannst du *indi-allsky* mit folgendem Befehl starten:
./start.sh
Damit wird die Software gestartet. Über euren Internet-Browser sollte dann unter https://raspberry.local eine Eingabemaske erscheinen, in der ihr euren Benutzernamen + Passwort eingeben müsst. Danach öffnet sich die Benutzeroberfläche wie eine ganz normale Webseite. Die gute Nachricht ist: Wenn ihr mit der „Standardinstallation“ zufrieden seid und alles läuft, braucht ihr evtl. nie wieder die Konsole bzw. das Terminal sehen noch irgendwelche Befehle tippen. Ein Befehl macht aber noch Sinn um die automatische Pixelfehler-Erkennung zu deaktivieren – der „Starkiller-Killer“ (Anleitung).
Ansonsten bedient ihr die Allsky-Oberfläche einfach über euren Browser, ihr könnt sogar euren Raspberry mit der Software ausschalten bzw. neu starten.
Details zur Konfiguration, wie man die Kamera fokussiert etc. findet ihr in folgenden Blogbeiträgen:
- Basiseinrichtung indi-allsky-Webseite (in Arbeit!)
- Wie man die Kamera fokussiert (in Arbeit!)
- FTP-Upload einrichten (in Arbeit!)
- Wie man die Bildbeschriftung anpasst (in Arbeit!)
Weitere Details und erweiterte Konfigurationsoptionen findest du in der offiziellen Dokumentation auf der GitHub-Seite des Projekts.
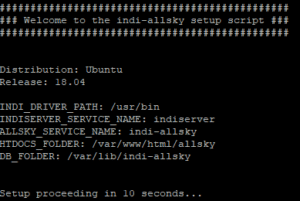 Schritt 3: Starte das Installationsscript
Schritt 3: Starte das Installationsscript